
Zotero "watches" the pages you visit and detect citation from books, articles, and other sources. The Zotero icon installed in your browser will change as you visit web pages.
The icons change depending on the website you are in.
Find an article you would like to add to Zotero, then click on the Zotero icon (the icon will change depending on the information) located on the upper right-hand side on your browser and click on it. Zotero will collect the citation along with pdf if available and place it in your library.


You can add items manually to your Zotero library
Open your Zotero library
Click on the 

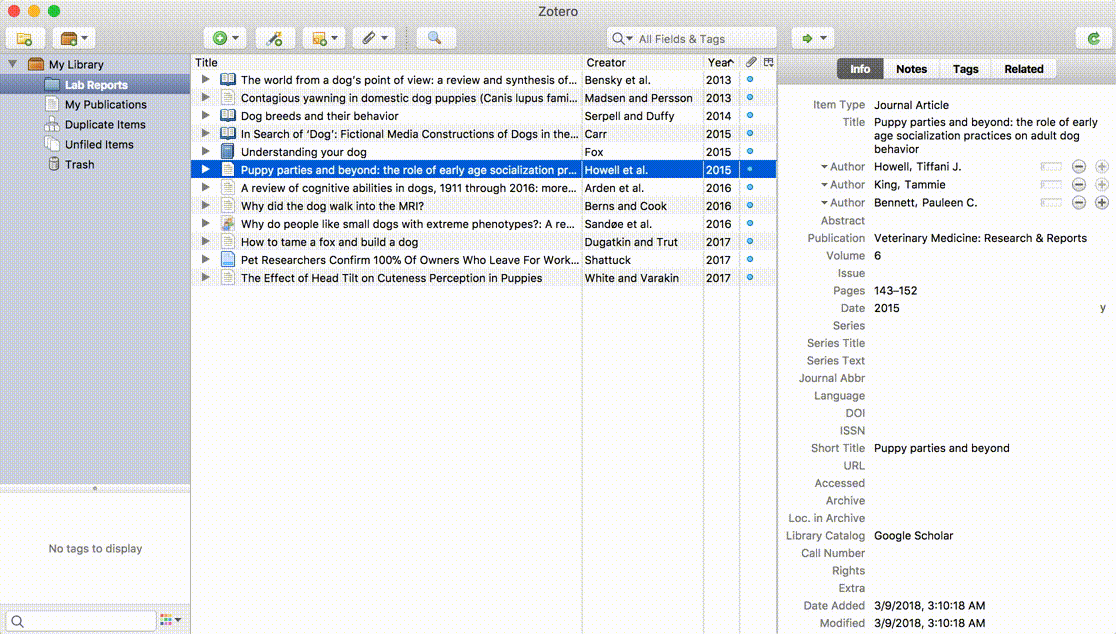

You can add items by ISBN, Digital Object Identifier, or Pubmed id to your Zotero library by clicking on the Wand
